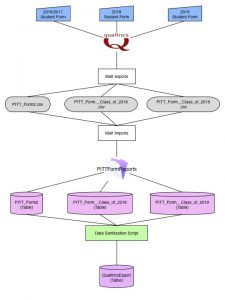- This work spec is no longer in use and soon to be removed.
- In Qualtrics, export a .csv file (seen in grey above) containing data from the PITT Form survey (seen in blue above) that has experienced a change in question order. Unzip them to your desktop. The name of this file is very important – DO NOT RENAME IT from either “PITT_Form2”, “PITT_Form__Class_of_2018”, or “PITT_Form__Class_of_2019” AKA <<Name>>.
- In FileMaker, delete the table named “<<Name>>” (seen in purple above). Also remove the Table Occurrence for this table. Delete layouts “<<Name>>:All” and “<<Name>>:Blank”.
- Select File>Import>File… and <<Name>>.csv from your Desktop. Click Open.
- From the “Target” dropdown, select New Table: <<Name>>. Be sure to check the bottom left box next to “Don’t import first record (contains field names)” before clicking Import.
- This creates the proper new table, as well as a new layout. Rename this automatically generated layout to “<<Name>>:All”. Move it to the layout subdirectory “Admin/All/CSV Processing Tables/”.
- Switch to Table View. Delete all records.
- Duplicate the layout “<<Name>>:All”. Rename it to “<<Name>>:Blank”. Click Modify in the top right corner, and uncheck all fields. Click OK. Move this layout to the layout subdirectory “Admin/Blank/” and uncheck it from the list of displayed layouts.
- In the FileMaker Script Workspace, open the script “importCSV(TableFileName)”. Scroll to the code block beginning at line 51. In the If/Else If statement, double click the Import Records script step executed if $tableFileName = <<Name>>. From the top left “Source” dropdown, select <<Name>>. From the “Arrange by:” dropdown, select matching names. Click OK. Click Import on the ensuing popup. Save and exit the script.
Note: If questions or answer options have been added, there is also a need to add those fields to the Qualtrics table.